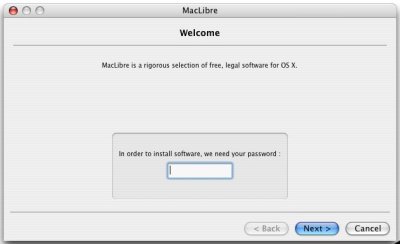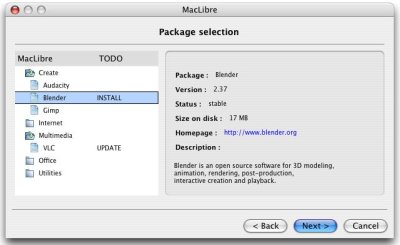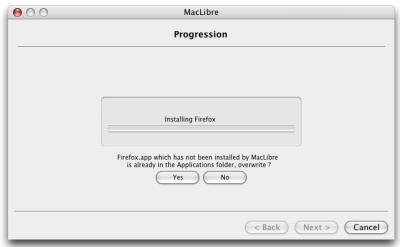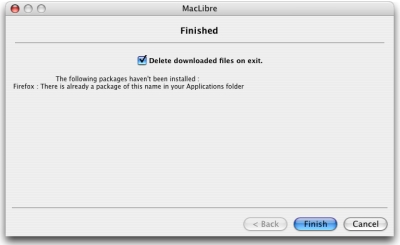Using it: Step by step
Welcome Page
The first thing you will see when you will fire up MacLibre will be a window looking like this :
All you have to do by now is to fill your password in the textbox, when it’s done you can click on next ; at this moment MacLibre will do the following :
- Download the latest list of packages provided.
- Build the tree of packages.
Package Selection
You can select the packages you want to install in this window :
You just have to navigate in the tree and to double-click/press-Enter/press-Space on the packages you are interested in.
When you have selected a package, some informations are displayed on the right panel, for obtaining further ones just click on package homepage link.
You have maybe noticed in this screenshot two TODO keywords : ‘INSTALL’ and ‘UPDATE’.
’INSTALL’ have been set by you, but ‘UPDATE’ has just appeared, in fact MacLibre have set it for you : if some packages previously installed by MacLibre are outdated the ‘UPDATE’ is automatically proposed, but you can of course choose to don’t update them.
There is a third TODO keyword : ‘REINSTALL’. It’s proposed when you want to install a package that has already been installed by MacLibre.
You have maybe noticed some packages displayed in italics, they are the packages you can’t install. Just look one the description panel on the right and you will know why. There might be three reasons :
-
You need to be administrator for installing this package4) -
This package can’t be installed on your OSX version5) -
A dependencie of this package can’t be installed6)
This is now finished with this page, you can clik on next.
Progression Page
Nothing special about this part of the program. It just keeps you informed about what is done in real time :
Downloading neccessary files, mounting/unmounting images, extracting files and installing them on the system according to your rights.
If you are not allowed to write in /Applications, packages will be installed in a folder named Applications in your home directory.
As you can see in this screenshot, if an application with the same name that the one MacLibre is trying to install is already in the Applications directory, MacLibre will ask you what to do with it : overwrite it or ignore this package and continue installation process.
Just a little advice, it will be clever to say yes at this question, indeed MacLibre will manage it and keeping your software up to date will be easier for you.
Last Page
In this last page you will be asked of what to do with the downloaded files, just check or uncheck the checkbox.
If something has gone wrong during the installations you will be noticed here. As you can see in this screenshot, I have answered No to the previous question in Progression Page.
If you receive an error like this :
"All necessary files haven't been correctly downloaded "
and your internet connection is OK, please let us know, it may be a broken link.
Other questions
This user manual hasn’t responded to all your questions ? feel to ask them on the IRC channel :
- IRC Channel : Channel #Winlibre on Freenode.net IRC server